安装无桌面版本的Lite OS,并通过本地网络,使用计算机远程控制树莓派。
版权声明:本文为博主原创文章,遵循 CC 4.0 BY-SA 版权协议,转载请附上原文出处链接和本声明。
本文链接:https://blog.csdn.net/weixin_43034503/article/details/141033593
一、场景说明
树莓派4/5的价格不高,用户可以通过显示器、鼠标、键盘,像使用计算机一样使用树莓派。
然而,如果用户购买的是低运存版本,或者希望降低硬件成本,则可以选择安装无桌面版本的Lite系统,在不接入显示器、鼠标、键盘的情况下使用树莓派。
当计算机和树莓派连接在同一个网络中(此处指共用同一个路由器)时,在Raspberry Pi Imager、Advanced IP Scanner、Mobaxterm等三个软件的支持下,树莓派无需连接显示器、鼠标、键盘,即可通过计算机控制树莓派。
二、硬件清单
1、计算机(以Windows 11为例)
2、树莓派(以树莓派4b为例)
三、软件支持
以下软件均在计算机上运行,全部免费。
1、Raspberry Pi Imager
用于烧录Lite镜像,以及初始化Lite系统。树莓派Lite系统不带桌面,仅500M大小。
2、Advanced IP Scanner
用于扫描与计算机连接在同一网络中的其它设备的IP地址和MAC地址。
3、Mobaxterm
用于使用SSH协议,远程控制树莓派。
四、系统安装
1、下载Raspberry Pi Imager
Raspberry Pi OS – Raspberry Pi https://www.raspberrypi.com/software/
https://www.raspberrypi.com/software/
2、选择64Bit Lite系统


3、初始化系统配置
设置内容包括:账户密码、Wi-Fi名称密码、开启SSH。


4、确认配置

五、远程控制
1、下载Advanced IP Scanner
Advanced IP Scanner – 免费下载网络扫描程序 (advanced-ip-scanner.com) https://www.advanced-ip-scanner.com/cn/2、扫描网络
https://www.advanced-ip-scanner.com/cn/2、扫描网络
从“制造商”可以看出,在我的网络中,树莓派的IP地址是192.168.1.36

3、下载Mobaxterm

5、输入账户密码

至此,运行Lite版本的树莓派,可以在不接入显示器、鼠标、键盘的情况下,使用计算机进行远程控制。
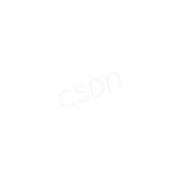
内容来源:csdn.net
作者昵称:ice小游
原文链接:https://blog.csdn.net/weixin_43034503/article/details/141033593
